

- #MACBOOK CLEAR COOKIES AND CACHE HOW TO#
- #MACBOOK CLEAR COOKIES AND CACHE INSTALL#
- #MACBOOK CLEAR COOKIES AND CACHE MAC#
- #MACBOOK CLEAR COOKIES AND CACHE WINDOWS#
Hold down ⇧ Shift and click the Reload toolbar button.Bypass your cache - Simple instructions ( source : wikipedia )
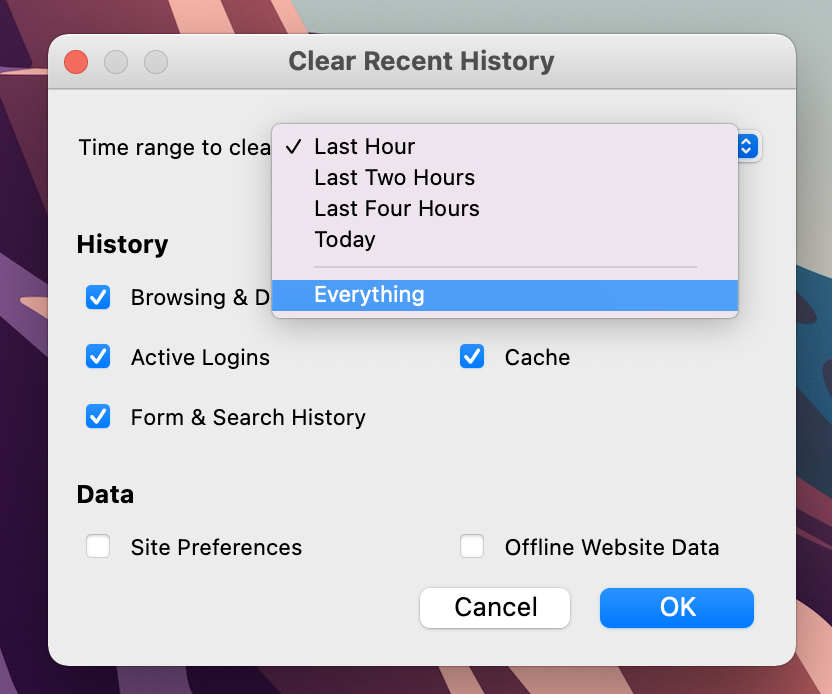
This will force your browser to re-download a web page's complete, up-to-date content. When you encounter strange behavior, you can also try bypassing your cache. If you are using another browser or operating system, check the "Additional resources" chapter at the bottom of this page.
#MACBOOK CLEAR COOKIES AND CACHE WINDOWS#
In most Windows browsers the following keyboard shortcut will open the cache clearing settings : Ctrl + ⇧ Shift + Del.Below are some useful keyboard shortcuts to help you do it on any browser : Safari, Microsoft Edge, Internet Explorer, Google Chrome, Firefox, Opera. For Chrome browser, Open Chrome -> Clear Browsing Data Menu item -> Advanced -> Select Cookies and other site date and click Clear data. In some circumstances, it may be worth clearing the entire cache (of your local browser). Clearing the browser cache, history and cookies
#MACBOOK CLEAR COOKIES AND CACHE MAC#
Step 2You can click Status to check the current Mac status including related information about CPU, Memory and Disk.
#MACBOOK CLEAR COOKIES AND CACHE INSTALL#
( source : wikipedia )ĭepending on what is your browser cache problem, you might need to clear or bypass the cache. Step 1Double click on the download button above and follow the on-screen instructions to free install and run Mac Cleaner.It offers 3 key features, Status, Cleaner, and Toolkit in the main interface. the browser insists on showing out-of-date content) making it necessary to bypass the cache, or clearing it entirely. Occasionally this caching scheme goes awry (e.g. To speed things up and conserve communications bandwidth, browsers like Safari, Firefox or Chrome attempt to keep local copies of pages, images, and other content you've visited, so that it need not be downloaded again later. Rm -rf ~/Library/Preferences/.How to clear your browser's cache, history and cookies ? Deleting browser cache and cookie files is pretty straightforward. You can also choose a time period next to the Obliterate the following. In the dialog pop-up box, check the box next to any or all of the following. Step 2: Scroll down and hover your mouse over More Tools. Select History, and then click Clear browsing data. If several websites are misbehaving when opened in Safari, first try to fix the problem by.
#MACBOOK CLEAR COOKIES AND CACHE HOW TO#
The procedure below will help you learn how to clear cache and cookies in macOS 11 Safari browser. How to delete browser cache on your Mac> How to delete browser cache on your Mac. Just follow these steps: Step 1: Open Chrome and click the Three-Dot Icon in the top-right corner. The process to delete Safari cached files and cookies on macOS 11 may be gradual, whereby you delete the cache, then cookies, and lastly history. To delete cookies, you can read our guide on deleting cookies. How to Manually Clear System Cache on Mac On the Finder window, press Shift + Command + G to open the Go to the Folder window. Here, click 'Site settings,' and then 'Cookies and site data.' Turn on 'Clear cookies and site data when you quit Chrome. Rm -rf ~/Library/Preferences/*SpotlightNetHelper* In this guide, we will focus on how to clear your cache on your Mac. Step 1: Terminate all running applications using the Cmd+Q key combination. Rm -rf ~/Library/Preferences/.dynamicuseractivites Click on the Menu button in the upper-right corner, go to More Tools, then select Extensions. Rm -rf ~/Library/Preferences/Macromedia/* This article shows you how to clear the cache and cookies in Google Chrome on Mac and reset this web browser to help you deal with issues caused by adware: Hold the Shift key (on your keyboard) and then click on the Chrome icon, from the Dock. Rm -rf ~/Library/Application Support/Oracle/Java/Deployment/cache I personally use the script 'as is', but in your personal situation that might mean you'll lose some data that you actually wanted to keep.Ĭopy this into a simple shell script and run it (be sure to also copy the 'killall' command): rm -rf ~/Library/Safari/History*

Warning: The tests I did weren't as thorough, meaning: some of the files deleted by this script might not actually be necessary in order to achieve the removal of the cookies, you should trial-and-error your way around it to narrow it down if you like. I tested this on macOS 10.12.3 and Safari 10.0.3 and it works. I wrote a simple shell script some time ago to achieve this. Yes, there is a way to effectively remove all cookies from Safari via the terminal as well, preventing the auto-restore phenomenon you described.


 0 kommentar(er)
0 kommentar(er)
